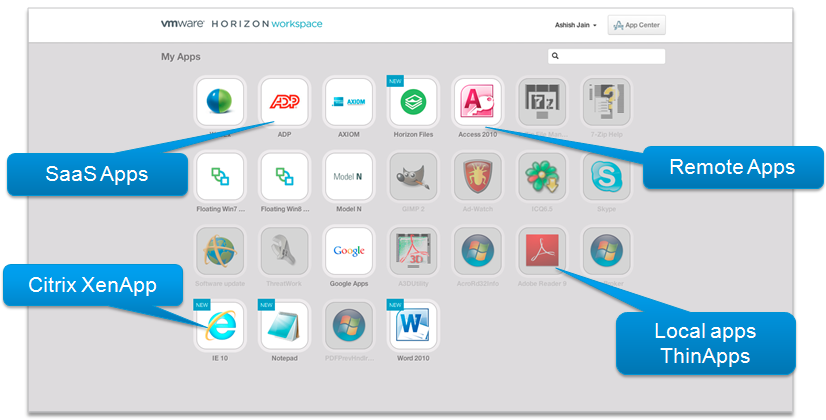
Citrix Receiver Silent Install Sccm Agent
Stop wondering if scripting the complete list of Citrix components with PowerShell is possible. System Center 2012 Configuration Manager console is installed (R2. Deploy using System Center Configuration Manager 2012 R2 August 6, 2018 You can use Microsoft System Center Configuration Manager (SCCM) to deploy Citrix Receiver.
August 6, 2018 You can use Microsoft System Center Configuration Manager (SCCM) to deploy Citrix Receiver for Windows. Note: Only Citrix Receiver for Windows Version 4.5 and later supports SCCM deployment. There are four parts to completing the deployment of Citrix Receiver for Windows using SCCM: • • • • Adding Citrix Receiver for Windows to the SCCM deployment • Copy the downloaded Citrix Receiver to a folder on the Configuration Manager server and launch the Configuration Manager console. • Select Software Library > Application Management. Right-click Application and click Create Application.
The Create Application wizard appears. • In the General pane, select Manually specify the application information and click Next. • In the General Information pane, specify information about the application such as Name, Manufacturer, Software version, and so on. • In the Application Catalog wizard, specify additional information such as Language, Application name, User category and so on and click Next. Note: Users can see the information you specify here. • In the Deployment Type pane,click Add to configure the deployment type for Citrix Receiver setup. The Create Deployment Type wizard appears.
Ang Xavier School ay naghanda ng mga programa para ipagdiwang ang Buwan ng Wika. Iskrip sa radio broadcasting. Sa Mababang Paaralan ng Xavier, ang Kagawaran ng Filipino at Kagawaran ng Araling Panlipunan ay nagsama upang itaguyod ang wikang Filipino at ang kulturang Pilipinas.
• In the General pane: Set the deployment type to Windows Installer (*.msi file), select Manually specify the deployment type information and click Next. • In the General Information pane: Specify deployment type details (For example: Receiver Deployment) and click Next. • In the Content pane: • Provide the path where the Citrix Receiver setup file is present. For example: Tools on SCCM server. • Specify Installation program as one of the following: • CitrixReceiver.exe /silent for default silent installation. • CitrixReceiver.exe /silent /includeSSON to enable domain pass-through.

• CitrixReceiver.exe /silent SELFSERVICEMODE=false to install receiver in Non-Self Service Mode. • Specify Uninstall program as CitrixReceiver.exe /uninstall (to enable uninstallation through SCCM). • In the Detection Method pane: Select Configure rules to detect the presence of this deployment type and click Add Clause. The Detection Rule dialog appears. • Set Setting Type to File System. • Under Specify the file or folder to detect the application, set the following: • Type – From the drop-down menu, select File. • Path –%ProgramFiles (x86)% Citrix ICA Client Receiver • File or folder name – Receiver.exe • Property– From the drop-down menu, select Version • Operator – From the drop-down menu, select Greater than or equal to • Value – Type 4.3.0.65534 Note: This rule combination applies to Citrix Receiver for Windows upgrades as well.
2017) Mega: Google Drive: -------------------------------------------------------------------------------------------------------------------------- Windows 10 Build 16299.64 (Noviembre 2017) (Usado en el video de instrucciones) Mega Google Drive. Microsoft office system todo en uno spanish for 1. Windows 10 Build 1709.16299.251 (Actualizado Marzo 2018) PREACTIVADO - Multilenguaje (Usado en el video de instrucciones REMAKE) Mega: Google Drive: -------------------------------------------------------------------------------------------------------------------------- Windows 10, Build 16299.248 (Updated Febrero 2018) PREACTIVADO - Multilenguaje Mega: Google Drive: -------------------------------------------------------------------------------------------------------------------------- Windows 10, Version 1709 UPDATE 16299.125 (Updated Dic.
• In the User Experience pane, set: • Installation behavior - Install for system • Logon requirement - Whether or not a user is logged on • Installation program visibility - Normal. Note: Do not specify any requirements and dependencies for this deployment type. • In the Summary pane, verify the settings for this deployment type. A success message appears. • In the C ompletion pane, a new deployment type (Receiver Deployment) is listed under the Deployment types.
Click Next and click Close. Add distribution points • Right-click Receiver for Windows in the Configuration Manager console and select Distribute Content. The Distribute Content wizard appears. • In the Content Distribution pane, click Add > Distribution Points. The Add Distribution Points dialog appears.