
Solidworks Files Conversion
Every year a new release of SOLIDWORKS is launched introducing new functionality to help us as designers work more effectively; this is then installed onto our systems so we can make use of its features and benefits that it provides. This does, however, leave us with a large library of old version files. While this in itself is not that much of an issue as SOLIDWORKS will quite happily read earlier file versions and allow development and alteration and it will automatically become a ‘new version’ file when a save is made; this ‘as and when’ approach to upgrading files might leave us with some files as current, some from the previous release and that folder full of old projects we haven’t touched in years may well be 4-5 releases out of date, put simply our data ends up in a bit of a mess. Why convert files to the previous version?
A conversion task analyzes the references in a file before converting it. Bojana sa bojana natok. For example, a task converts referenced parts before it converts an assembly.
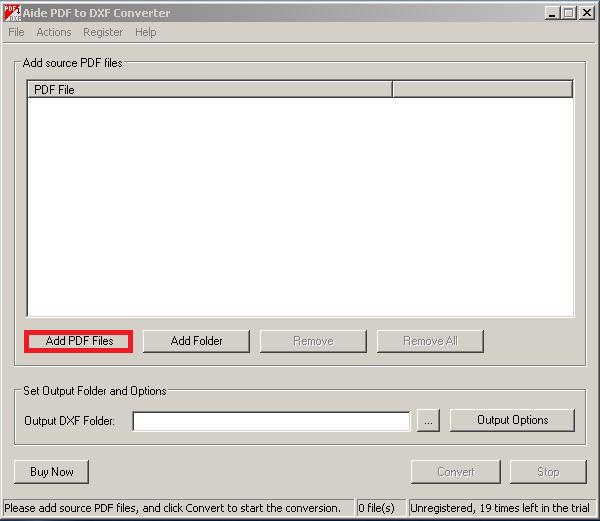
Working with previous versions may have a few unwanted issues that we wish to avoid generally to do with opening and rebuild times: an old version file will take longer than a current version file, rebuild time is a constant issue especially when working with large parts and assemblies so we may seek to keep times to an absolute minimum. Do I have to convert every file manually? Absolutely not, it would be time consuming and hugely unproductive to have to work your way through each file and manually update it, plus all your assemblies and drawings would also need to be updated further increasing the time. Therefore SOLIDWORKS provides functionality in the task scheduler to carry out this conversion during office downtime such as weekends or evenings. We can setup a task to run through a folder of part and assembly files and return to current version files. Seeda concrete green zipper and buckle. The Task Scheduler functionality varies dependent on which version of SOLIDWORKS you have however, all versions have the file conversion functionality. Task Scheduler is accessed from the Windows Start menu In the SOLIDWORKS task scheduler click “convert files” this will open the dialog to allow you to select the folders and files through which it can work.
We can add the files and folders we wish to update using the add files/folders buttons, and select when we wish the task to run (i.e. 5.30pm Friday 4th March 2016) and click finish. Before we do that though let’s explain the options and advanced tabs. Options: Options allows you to specify how the task scheduler deals with files which have rebuild errors or broken references, it also allows you to specify how it deals with configured files (does it activate and rebuild all configurations before saving or just the active one when its opened) Critically this options pane allows you to specify a backup achieve of files BEFORE they are converted so if something goes wrong you’ve still got all your old version files to revert back to. Advanced tab: This contains some of the working options such as working folders, it also allows you to provide a maximum time taken for the task, if the task is a long task (updating hundreds of models could take hours) make sure an appropriate time is provided. And that’s it, When the selected time and date arrives the system will get on with the conversion opening files in SOLIDWORKS, rebuilding and saving them as current versions. All tasks completed, all the files are now updated to SOLIDWORKS 2016 versions and I will benefit from quicker load and rebuild times.